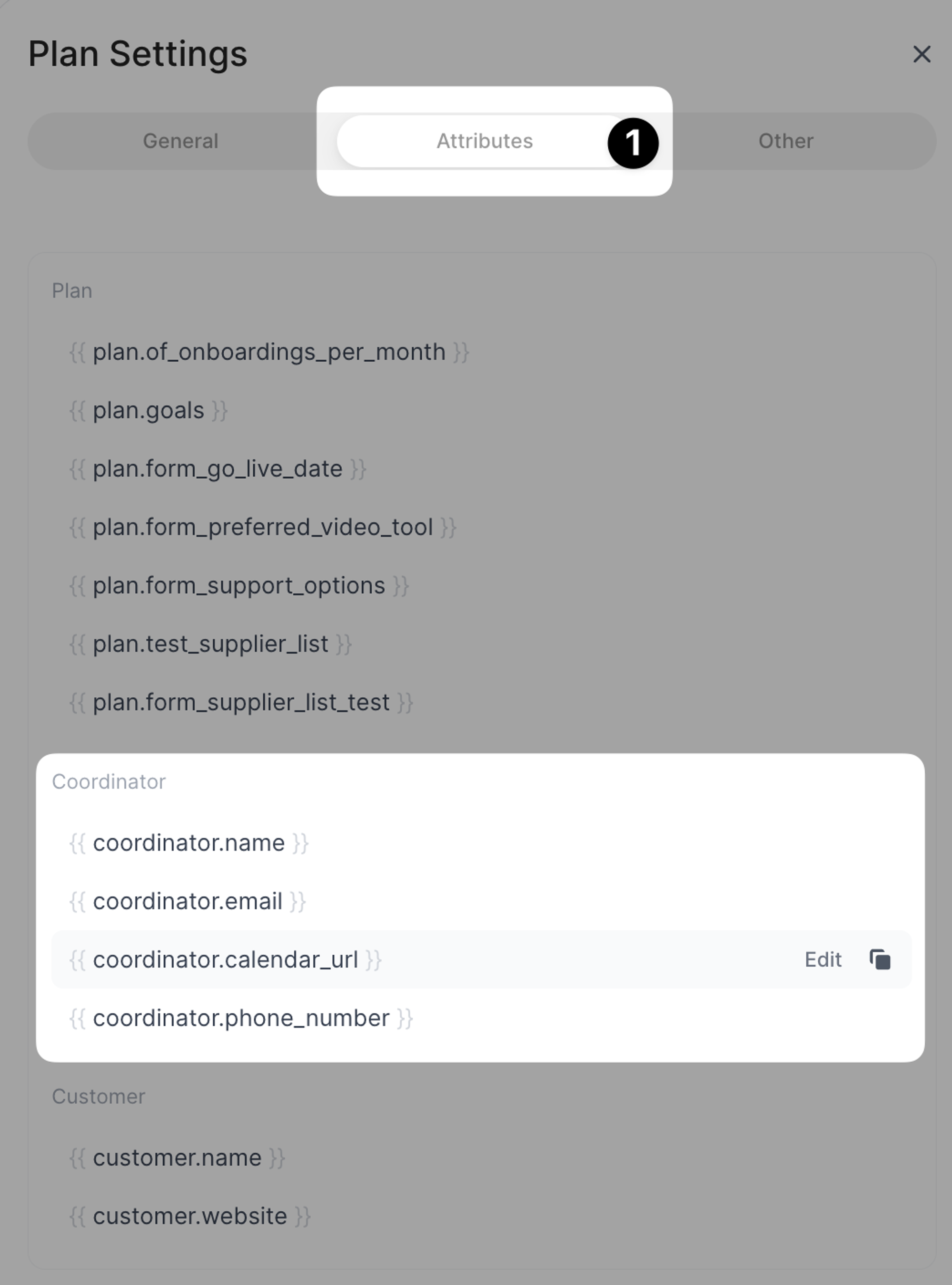We often ask customers to schedule calls during the onboarding process. Whether they are kickoff calls or review calls, each coordinator has to share their own respective scheduling page.
You can use a dynamic tag in an Arrows task action to automatically display the calendar for that plan’s coordinator, without manually swapping out links for each person on your team.
The following steps will walk you through setting this up inside your templates to ensure your customers are booking time to talk to the right person on the team!
Adding your calendar link to your settings
To start, each coordinator will need to update their settings with their scheduling link (HubSpot, Calendly, etc.)
- In Arrows, navigate to your settings menu
- select “My settings”
- paste your scheduling link in the Calendar URL box
- press “Save your info”
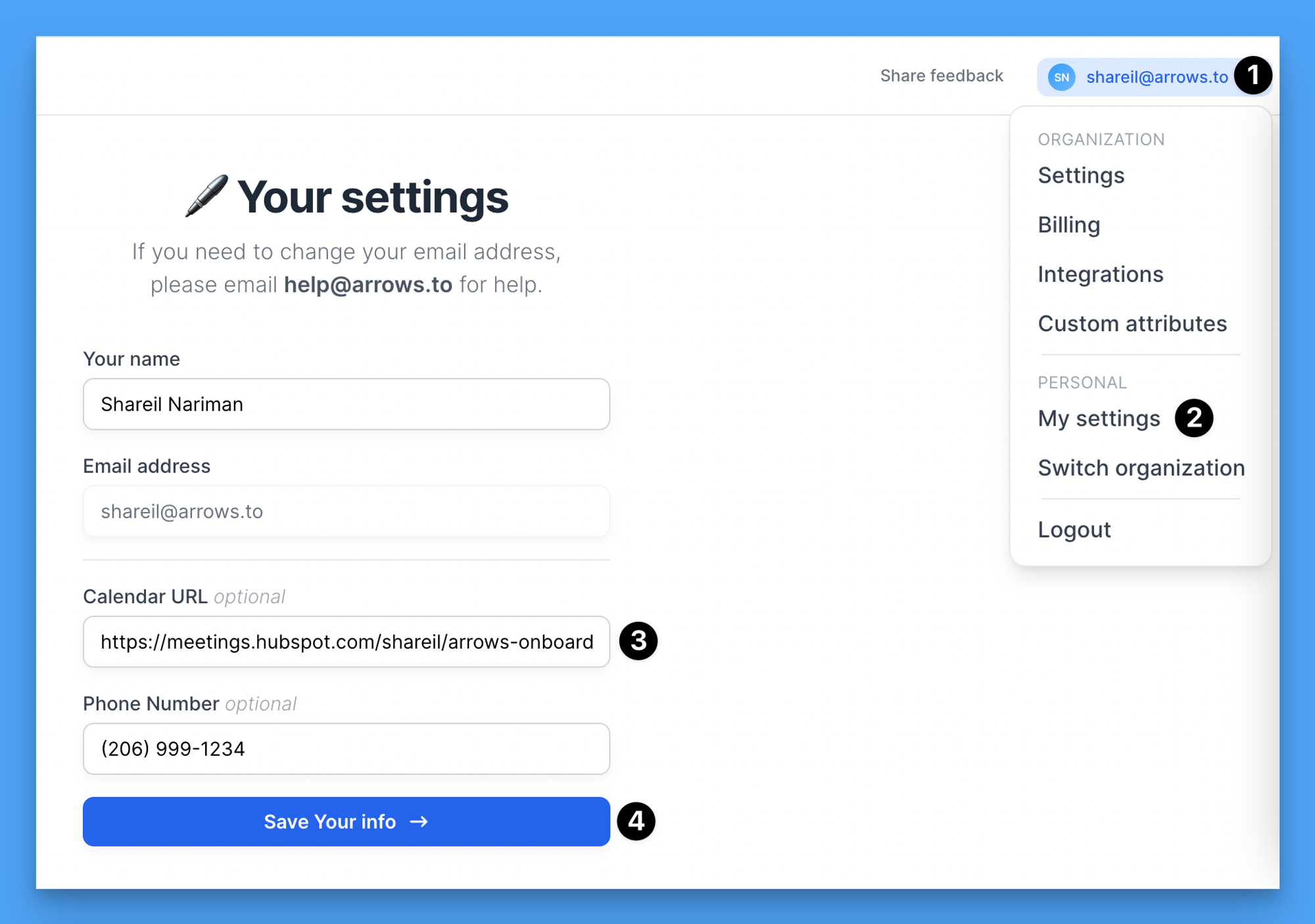
Add a dynamic tag to your task
Once you have updated your settings, head to the template that you want to update.
Open the appropriate task and…
- ensure you are in edit-mode
- add a link/embed action type
- paste this into the box
{{ coordinator.calendar_url }}
- toggle on the embed switch
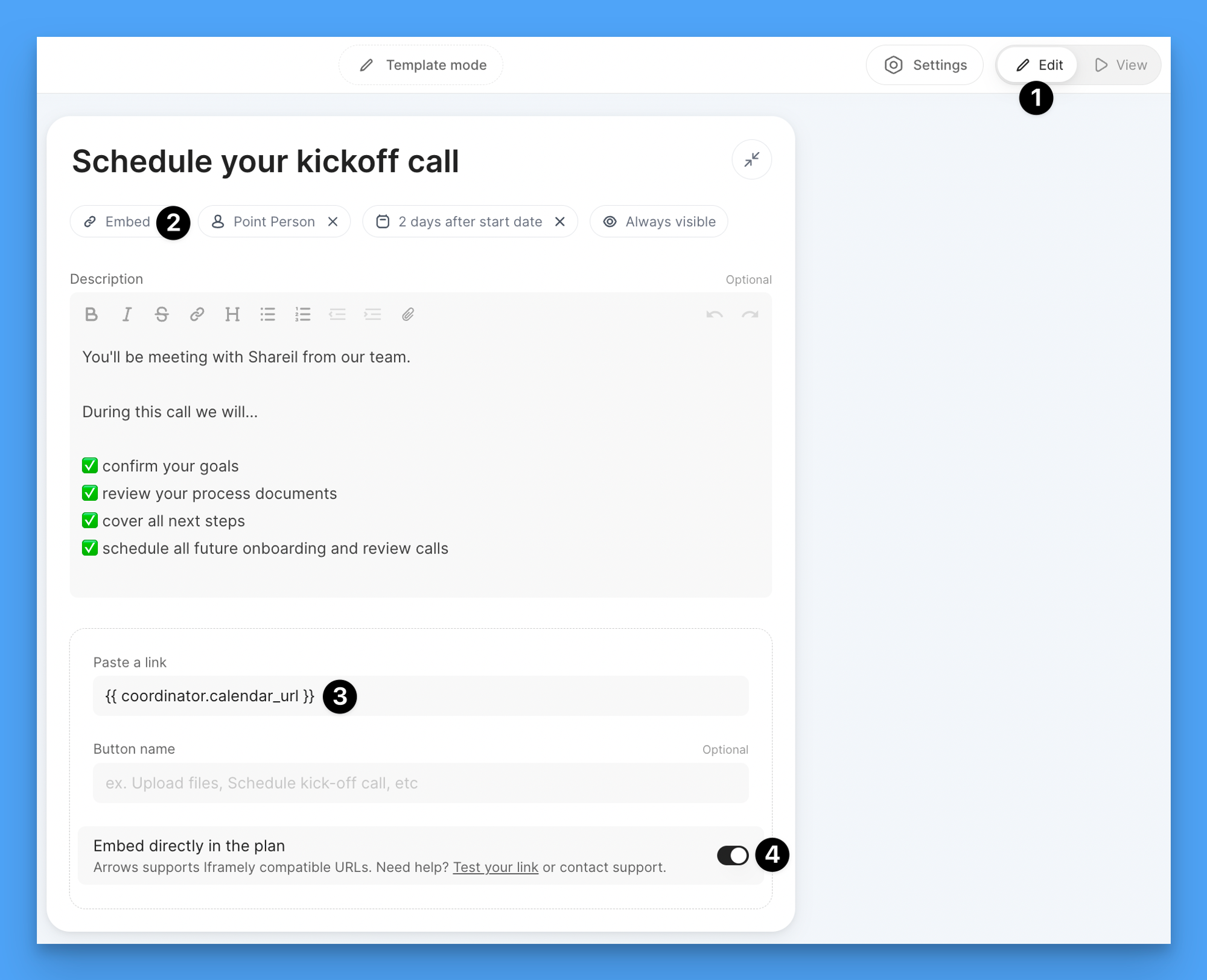
The next time a plan is created from that template, the calendar for the coordinator who created the plan will appear.
So each person on your team can create plans, without needing to manually paste their own scheduling page into the task.
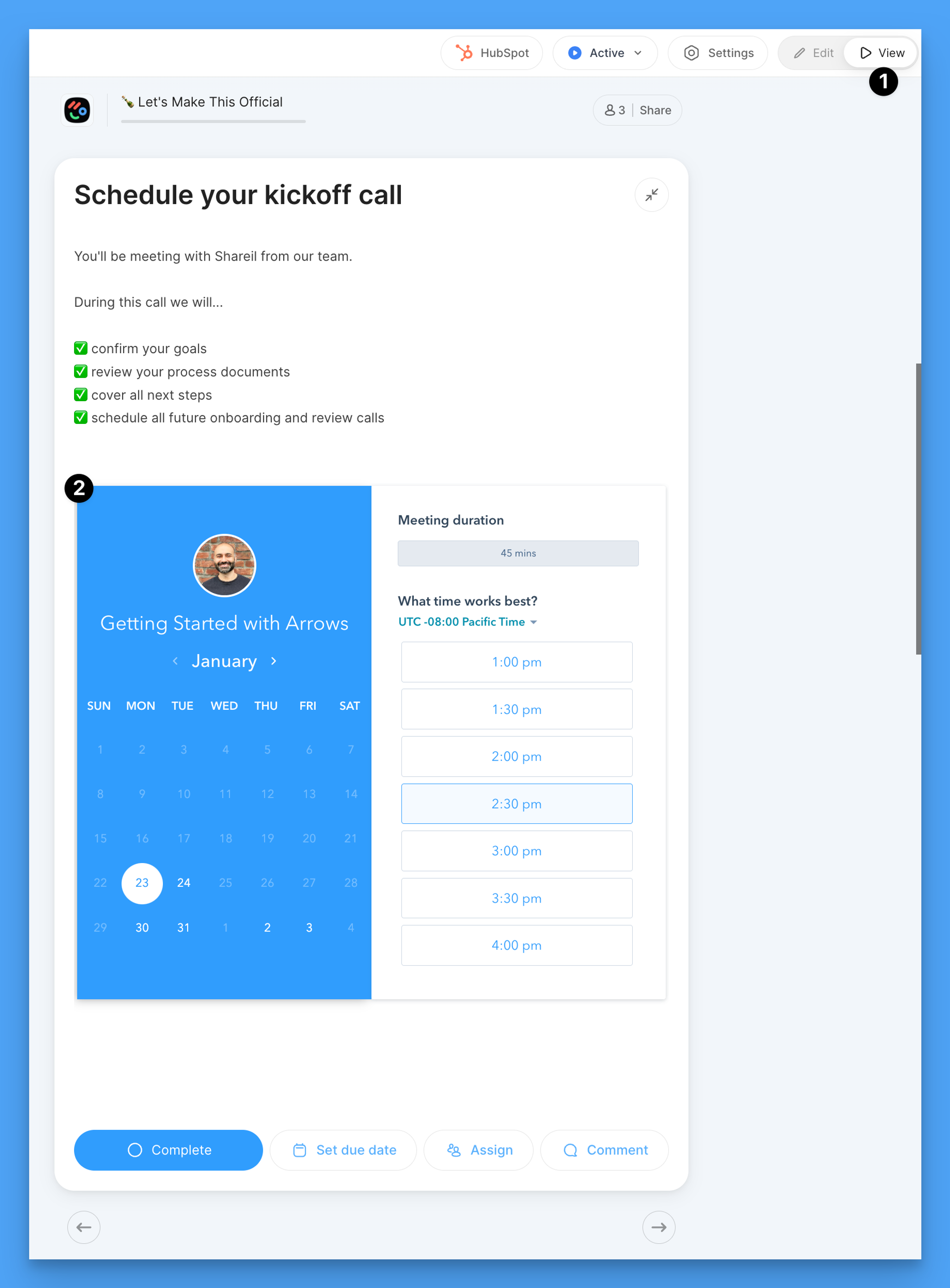
Additional coordinator specific dynamic tags
In addition to the calendar link, you can use dynamic tags for a coordinator’s name, email, and phone number as well.
In the example below, you can see how tags are used when editing a task (left side) versus how a task appears when your participants view it (right side).
The coordinator’s information are being pulled in automatically from the settings page above.
{{coordinator.name}}
{{coordinator.email}}
{{coordinator.calendar_url}}
{{coordinator.phone_number}}
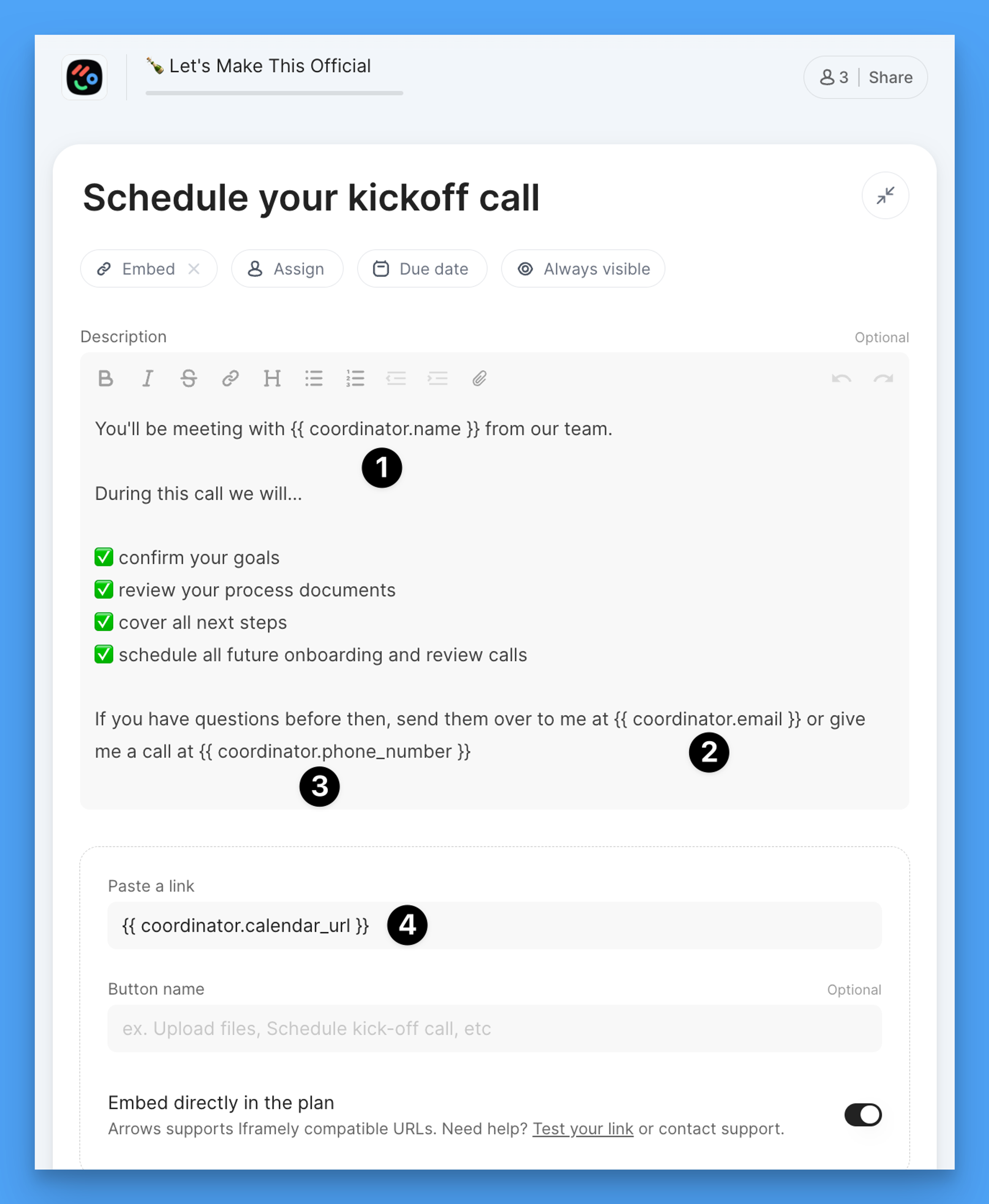
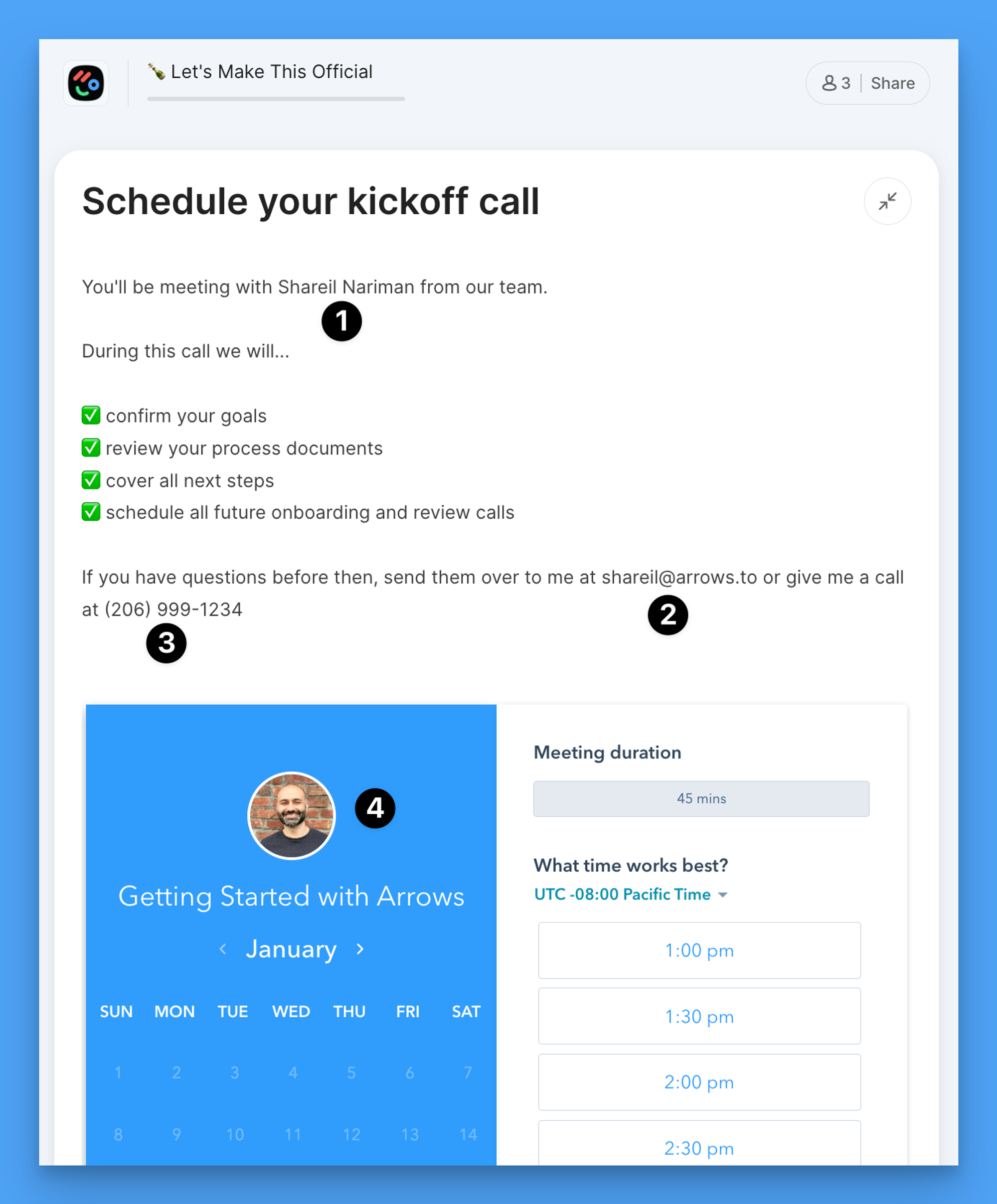
You can find these coordinator tags by navigating to your template or plan settings and selecting the Attributes menu.
Copy the tag you’d like to use, and paste it in your template accordingly!